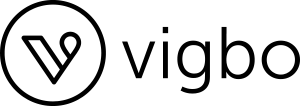Если ваша работа связана с живым общением с клиентами, сейчас приходится менять формат. Но не спешите расстраиваться: попробуйте перевести свое дело в онлайн. Мы подготовили советы, которые помогут проводить вебинары и успешно обучать через Zoom. Такой формат подходит для лекций, мастер-классов, конференций и даже спортивных тренировок.
Почему стоит выбрать Zoom
Сейчас на рынке существует много платформ для онлайн-занятий: Google Hangouts, ClickMeeting, эфиры на Youtube и в социальных сетях. Но если перед вами стоит задача провести онлайн свой первый урок или мастер-класс, мы советуем начать с Zoom. И вот почему:
- Стабильная работа. Сервис менее зависим от качества интернет-соединения, чем аналоги. Поэтому трансляции не прерываются, если связь стала немного хуже.
- Функция записи. Сохранить видеозапись встречи можно одной кнопкой. Это удобно, если вы проводите вебинар или конференцию, и обещали участникам прислать видео.
- Возможности для интерактива. Можно демонстрировать свой экран, совместно работать с документами, общаться в чатах и даже создавать доски для рисования и заметок совсем как в школе.
- Много участников. Сервис позволяет бесплатно подключать к конференции до 100 человек, и 25 из них можно видеть на экране. У аналогов более строгие ограничения: в Skype нельзя подключать больше 50 участников, в Hangouts — больше 25.
- Участникам не обязательно регистрироваться. Обычно аккаунт нужен только организатору конференции, а все участники могут не регистрироваться. Но при необходимости можно это отменить в настройках.
Zoom — условно-бесплатный сервис. У него есть полностью бесплатная версия, в которой конференция с несколькими участниками может длиться до 40 минут. Стоимость самого дешевого плана — 15 долларов в месяц. Подробное сравнение тарифов можно посмотреть на сайте Zoom.
Как запустить трансляцию
Сначала зарегистрируйтесь на сайте zoom.us — это обязательно для организатора конференции. Дальше можно пользоваться Zoom прямо в браузере и в мобильном или десктопном приложении. Мы советуем скачать и установить программу на компьютер — она работает стабильнее и поддерживает совместную работу с документами.
Начать трансляцию сразу. Откройте программу и нажмите «Новая конференция», а затем «Войти с использованием звука компьютера». Чтобы пригласить участников, кликните «Пригласить» в нижнем меню и выберите «Копировать URL». Скопированную ссылку можно отправить клиентам в рассылке.
Запланировать трансляцию заранее. В главном меню выберите «Запланировать» и в открывшемся окне задайте подходящие вам настройки конференции. Дальше останется только скопировать ссылку для приглашения и раздать ее участникам.
В настройках конференции можно задать пароль для входа, но он будет одинаковый для всех участников. Если у вас платное мероприятие и вы не хотите, чтобы трансляцию кто-то посмотрел бесплатно, выберите опцию «Могут подключаться только авторизованные пользователи». Тогда вы будете видеть список всех участников и сможете кого-то отключить. Еще полезна опция «Включить зал ожидания» — при подключении каждый участник будет ждать, пока организатор позволит ему присоединиться.
При планировании трансляции можно указать дату, создать напоминание в календаре и указать другие настройки
Какие функции помогут во время трансляции
Чат. В Zoom есть свой мессенджер, где участники могут общаться в групповой переписке. Все сообщения можно сохранить. Для этого в нижней панели нажмите «Чат» → «Еще» → «Сохранить чат». Вся переписка сохранится на компьютере в текстовом документе в формате .txt.
Чтобы видеть сообщения участников, нажмите «Чат» в нижней панели. В настройках можно указать, кто и как может общаться в чате
Демонстрация экрана. Каждый участник может транслировать не только видео с веб-камеры, но и свой рабочий стол или экран мобильного устройства. С помощью этой функции вы сможете показать ученикам презентацию или полезные материалы, а они в ответ покажут свои действия. Это помогает не «засорять» чат лишними файлами и ссылками.
Чтобы показать свой экран, нажмите «Демонстрация экрана» в нижней панели и выберите устройство. Если пользуетесь несколькими мониторами, Zoom предложит выбрать нужный
Онлайн-доски. Включите эту настройку, и вы сможете писать заметки по ходу трансляции, рисовать и показывать формулы — это очень похоже на школьную доску. Опция работает в обе стороны: например, вы можете попросить учеников писать ответы на своей электронной доске. Это поможет сделать занятия интерактивными.
Чтобы включить онлайн-доску, нажмите «Демонстрация экрана» в нижней панели и выберите «Доска сообщений». Откроется поле, в котором можно рисовать
Виртуальный фон. Если не хотите показывать собеседникам интерьер своей квартиры, выберите любой виртуальный фон. Когда проводите конференцию, можно взять брендированную картинку, а если работаете с детьми — кадр из популярного мультфильма. Лучше всего использовать картинки с соотношением сторон 16:9.
Обратите внимание: чтобы автоматически менять фон, ваш компьютер должен соответствовать системным требованиям Zoom. Если мощности недостаточно, для подмены фона придется использовать хромакей — физический зеленый фон.
В Zoom в качестве фона можно загрузить картинку или видео. Для этого раскройте настройки видео и нажмите «Выбрать виртуальный фон»
Сессионные комнаты. Вы можете разделить участников на группы и распределить их в отдельные «комнаты» — это такие мини-конференции, где они будут общаться только друг с другом. Это похоже, как на офлайн-занятии разделить студентов и дать отдельные задания. Функция особенно полезна, если вы преподаете языки: ученики смогут отрабатывать диалоги внутри отдельного зала, а остальные не будут их ни видеть, ни слышать.
Чтобы включить функцию «Сессионные залы», зайдите в настройки в персональном кабинете браузерной версии Zoom, выберите «Настройки» → «Конференция» → «На конференции (расширенные)» → «Сессионный зал» и включите опцию
Количество комнат и распределение участников определяет организатор конференции. Вы сможете перемещать участников, переходить по комнатам и проверять, что там происходит. Если у кого-то возникнут проблемы или понадобится ваша помощь, участники смогут пригласить вас в свою комнату.
На нижней панели появится кнопка «Сессионные залы», при клике на нее открываются настройки
Как настроить трансляцию на других площадках
Zoom интегрирован с другими сервисами. Например, вы можете транслировать видео на Youtube или Facebook*. Если вы проводите конференцию, лекцию или любое другое занятие, где не нужна интерактивность, советуем попробовать вести трансляции на Youtube. И вот почему:
- Доступ к ведению трансляции будет только у вас. Участники смотрят на другом сервисе и не участвуют в процессе, а значит — не смогут как-то помешать. Например, не получится внезапно расшарить свой экран без разрешения организатора.
- Нет ограничений по количеству участников. На недорогих тарифах Zoom можно подключить до 100 человек, а на Youtube — сколько угодно.
- Возможности для интерактива. Можно демонстрировать свой экран, совместно работать с документами, общаться в чатах и даже создавать доски для рисования и заметок совсем как в школе.
- Сложнее получить запись. В Zoom любой участник может включить запись и сохранить ее на облаке. Трансляцию на Youtube скачать сложнее, а по окончании вы можете легко закрыть видео или удалить его совсем — тогда его не скачают. Полностью от пиратства это не защитит, но украсть будет труднее.
- Можно встроить плеер на сайт. С Youtube это легко, и вы сможете вести трансляцию на закрытой и запароленной странице на своем сайте.
Чтобы настроить трансляцию на Youtube, зайдите в настройки в персональном кабинете браузерной версии Zoom, выберите «Настройки» → «Конференция» → «На конференции (расширенные)» → «Разрешить трансляцию конференций» и дальше следуйте инструкциям на экране
Что нужно для качественной трансляции
Самое главное в обучении — хороший звук. Убедитесь, что клиентам будет хорошо вас слышно. Мы советуем использовать гарнитуру. Как правило, подходят самые обычные наушники и микрофон: например, от телефона. А вот если вы преподаете вокал, без качественной гарнитуры уже не обойтись.
Выберите удобное место для трансляции. Желательно, чтобы на фоне не было бытовых подробностей, а близкие вам не мешали. Если не хотите показывать домашнюю обстановку, попробуйте поставить виртуальный фон.
Теперь позаботьтесь об освещении — это важно, чтобы участники хорошо видели все детали. Лучшим вариантом будет дневной свет. А если ваша конференция проходит вечером или окно в комнате далеко, стоит подумать о покупке оборудования. Один из вариантов — светодиодная селфи-лампа.
Еще может понадобиться штатив. Например, если вы хотите показать, как будете рисовать, готовить или лепить из глины — для этого нужен крупный план или ракурс сверху.
Это основные рекомендации по работе с Zoom. Теперь осталось определиться с темой занятия, и можно приглашать гостей. Советуем перед трансляцией зайти в программу пораньше, чтобы все проверить и без спешки решить проблемы, если они возникнут. Так вы сможете сосредоточиться на занятии и получить от него удовольствие. Удачи!
*Соцсеть принадлежит компании Meta, признанной экстремистской и запрещённой на территории РФ.